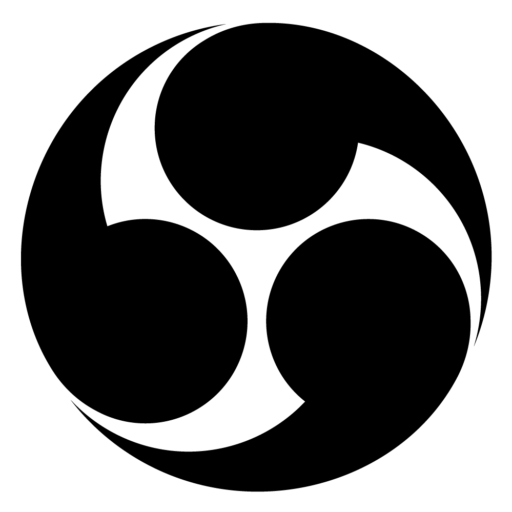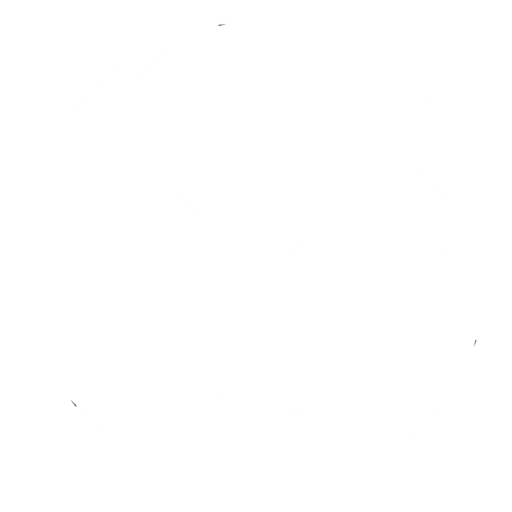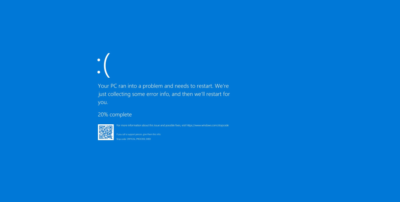Print or scan a test page
- Built into Windows; not the application
- Use diagnostic tools
a. Generic (Available in LiveCD form)
b. Vendor-specific (Download from the web site)
c. Web-based utilities (Built into the printer) - If the output of the test page looks ok, we can focus troubleshooting on how the application is using the printer.
Bad Output
- Streaks and blurs
a. Inkjet: Clean print heads
b. Laser: Check for scratched photosensitive drum - Faded prints
a. Low toner or ink - Ghost images
a. Laser printer optical drum not cleaned properly
b. Ghost or “shadow” from previous drum rotation - Garbled characters on paper
a. Bad printer driver (PCL or PostScript)
b. Bad application
c. Check with a test page (Make sure there’s no problem with the printer itself)
Final Print
- Laser printer output smudges everywhere
a. Toner not fused to the paper (Should be permanently fused)
b. May not be hot
c. Fuser problem - Color prints in wrong print color
a. Low ink in one cartridge - Everything else works fine
Paper Jam
- Careful when removing
a. Don’t rip the paper
b. Don’t damage internal components - Paper not feeding
a. Check the tray
b. Pickup rollers (part of a laser printer maintenance kit) - Creased paper (problems in the paper path; check the paper weight)
Network Issues
- No connectivity
a. Powered on?
b. User intervention required - Wired cabling / Wireless settings
- Access denied (Security tab > Print, Manage this printer, Manage documents)
Error Messages
- Error codes
a. On the printer display (Today’s printers have large LCDs) - Low memory errors
a. Laser printers build the entire page in memory - Complex images and graphics consume more memory
OS issues
- Unable to install printer
a. Drivers are important OS updates
b. User must have proper rights - Check the printer driver (32 bit vs. 64 bit)
- Backed up print queue
- Print server not working
- Print spooler crash (Restart the spooler, Change recovery options)
Solution:
If you print to a network printer and are unsuccessful, make sure that you are printing to the correct network printer and verify that the printer is on and does not have a paper jam (or any other error).
The first step to troubleshooting any networking printer problem is to power cycle both the printer and the computer. The best way to power cycle a printer is as follows:
- Turn
the power switch off. - If
the printer has an external Ethernet adapter (an additional device that
connects the Ethernet cable to the printer — often this adapter will be a
small gray or black box attached to the back of the printer), unplug its
AC adapter from the power source. - Save
your work and shut down your computer. - Wait
a few seconds, plug the Ethernet adapter back in first, and then turn the
printer back on. - Turn
the computer back on
If the printer remains unresponsive, check the print queue for the printer, there may be other users’ print jobs blocking up the queue. To check the queue on a Windows computer, go to Start -> Settings -> Printers and double-click on the printer. On a Macintosh, double-click on the printer on the desktop. If there are numerous print jobs stuck in the queue, cancel any jobs you own. If there are jobs owned by other users, you can contact those users directly or call the Help Desk to request assistance unblocking the queue.
If the queue is empty, try creating a small text file and print to the printer. If this prints correctly, the problem is likely with the other document rather than with the printer.
If the text document does not print, have another user print a small text document from their computer. If this document goes through, the problem may be with your computer rather than the printer.
Windows users should remove the printer by deleting it from Start -> Settings -> Printers and re-add it from its OIT print server queue.
Review
Given a scenario, determine the troubleshooting methods and tools for printers
· Manage print jobs
· Print spooler – Best place to see the status of the spooler in Services (Control Panel > Administrative Tools > Services > Print Spooler), stop and start service of printer inside Services and monitor printer activity
· Printer and Scanner Drivers
- Drivers are specific to printer model
- Drivers are incredibly important (Printer “language”, paper trays, colors, fonts, other options)
- When troubleshooting, one of the first things we check is see if the printer driver is configured correctly
· Print a test page - If you got the drivers correct and the spooler working properly, but the printer is still not doing its job, we may want to test to see if the printer is capable of printing properly. At this point, run a Windows Printer Test Page
- Running a Windows Printer Test page (that we can take the application out of the equation)
- Run a couple test pages (one from the Windows OS and one from the printer itself)
- To run a Windows test page (Control Panel > Devices and Printers > Printer Properties > Print Test Page)
· Troubleshooting Printing Review - What’s the easiest way to reset the print spooler?
- Go to the Print Spooler service (Stop/Start/Restart)
- What’s the best way to confirm that the Windows printing process is working properly/
- Windows Printer Test Page
- How can you be sure that your print job is going to print from the correct printer tray?
Printer properties