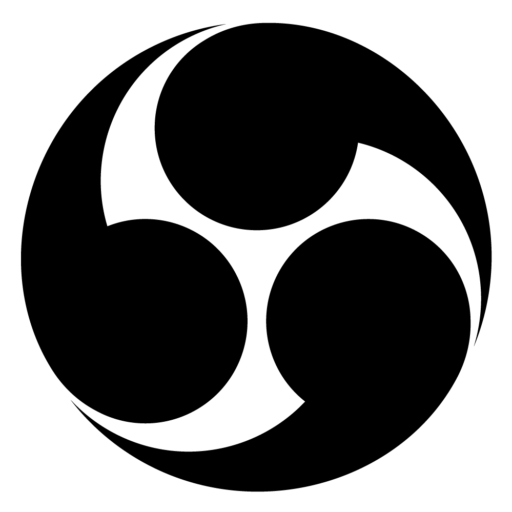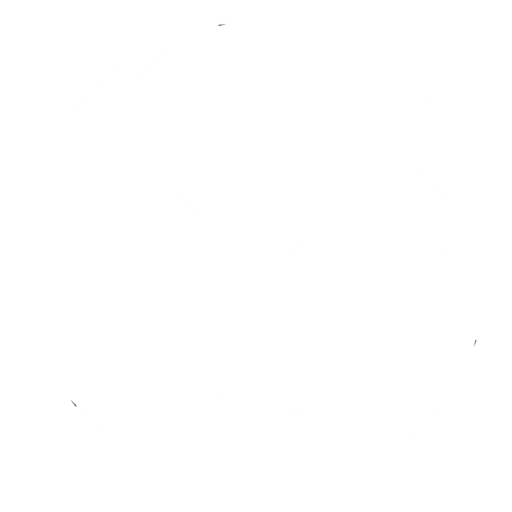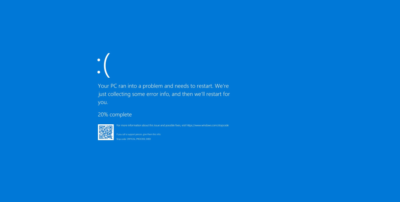Changing a Notebook Hard Drive
Overview:
Replacing a notebook hard drive differs from a desktop due to the size and connection method. Notebooks use 2.5-inch drives that slide into a bay, making the power and SATA connections automatically, while desktops typically use larger 3.5-inch drives with separate cables.
Steps:
- Consult Documentation: Always refer to the notebook’s manual to identify the correct type of hard drive and locate the drive bay. This prevents issues like purchasing incompatible hardware.
- Locate the Hard Drive Bay: Turn off the notebook, find the labeled hard drive bay, and refer to the documentation. Some notebooks, like MacBook Pro, require removing the entire back panel.
- Remove the Hard Disk: Unscrew and slide out the old hard drive. Insert the new drive, ensuring it fits securely and reconnects properly, then fasten it with screws.
Installing Notebook Memory
Overview:
Upgrading memory is a cost-effective method to improve notebook performance, as it enhances multitasking capabilities and overall speed.
Steps:
- Consult Documentation: Check the manual for the specific memory type, speed, number of slots, and maximum capacity supported by the notebook.
- Locate Memory Slots: Power off the notebook, remove the panel covering the memory slots, and check for the existing memory configuration. Most notebooks have two slots, sometimes with one accessible under the keyboard.
- ESD Protection: Use an anti-static mat and wristband to prevent electrostatic discharge, which can damage the memory modules.
- Remove Old Memory Modules: Push the spring clips to release and remove the existing memory.
- Insert New Memory Modules: Align the new memory with the slot, insert it at an angle, and press down until it clicks into place.
- Verify Installation: Power on the notebook and check the BIOS/UEFI to ensure the new memory is recognized and functioning correctly.
Changing a Notebook Keyboard
Overview:
Replacing a notebook keyboard is more complex than a desktop but manageable by following the specific steps for your model.
Steps:
- Remove Battery and Screws: Turn the notebook over, remove the battery, and unscrew the keyboard.
- Remove the Keyboard: Open the notebook, lift the power button cover using a flat head screwdriver, unscrew the keyboard, and gently slide it up to disconnect the ribbon cable.
- Install New Keyboard: Insert the new keyboard ribbon into the connector, align the keyboard with the palm rest, screw it in, and snap the power button cover back into place. Replace the battery and test the new keyboard.
Replacing LCD Components
Overview:
Replacing a notebook screen is often necessary due to damage and is cheaper than purchasing a new notebook.
Steps:
- Choose Parts: Decide between OEM (original equipment manufacturer) and aftermarket screens. OEM parts guarantee compatibility and quality but are more expensive. Aftermarket parts are cheaper but quality can vary.
- Consult Documentation: Refer to the notebook’s manual for specific instructions on replacing the screen.
- Remove the Bezel: Unscrew and gently pry off the bezel surrounding the screen.
- Remove LCD Screen: Unscrew the screen and disconnect the video cable ribbon.
- Install New Screen: Connect the ribbon to the new screen, secure it with screws, snap the bezel back into place, and test the screen.
Replacing Internal Notebook Components
General Steps:
- Consult Documentation: Download and refer to the service manual for exact steps to disassemble and reassemble the notebook.
- ESD Protection: Use a static mat and wristband to prevent damaging internal components.
- Organize Screws: Use tape to keep screws organized and labeled for easy reassembly.
- Power Off and Remove Battery: Unplug the notebook and remove the battery to ensure it’s completely powered off before starting.
Components:
- Hard Drive: Unscrew the cover, slide out the old drive, and insert the new one, ensuring proper connection and secure placement.
- Memory: Remove the cover, release the existing memory module by spreading the tabs, and insert the new memory at an angle, pressing down to lock it in place.
- Wireless Card: Disconnect antenna leads, unscrew the card, and replace it with a new one, ensuring the leads are reconnected correctly.
- Optical Drive: Unscrew and slide out the old drive, then slide in and secure the new one.
- Keyboard: Remove the screws and the top cover if required, disconnect the ribbon cable, replace the keyboard, and reassemble the components.
Summary
When upgrading or repairing notebook components, always:
- Consult Documentation: Identify the right parts and follow the manufacturer’s specific steps for disassembly and reassembly.
- Use ESD Protection: Prevent damage from electrostatic discharge by using anti-static tools.
- Organize Parts: Keep screws and components organized to ensure proper reassembly.
- Follow Detailed Steps: Carefully follow the disassembly and reassembly steps provided in the manual to successfully replace or upgrade various notebook components.
By following these guidelines, you can effectively replace or upgrade notebook components such as the hard drive, memory, keyboard, and LCD screen.