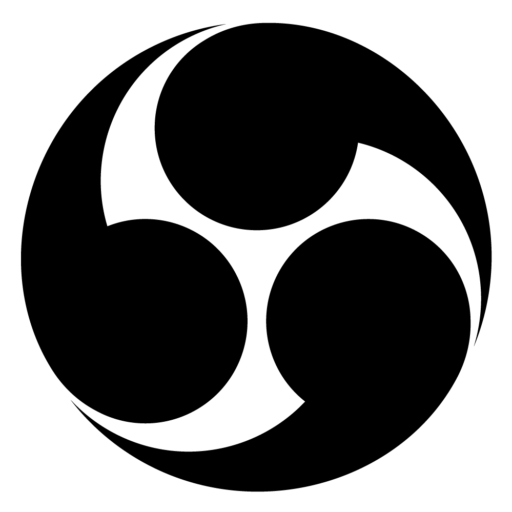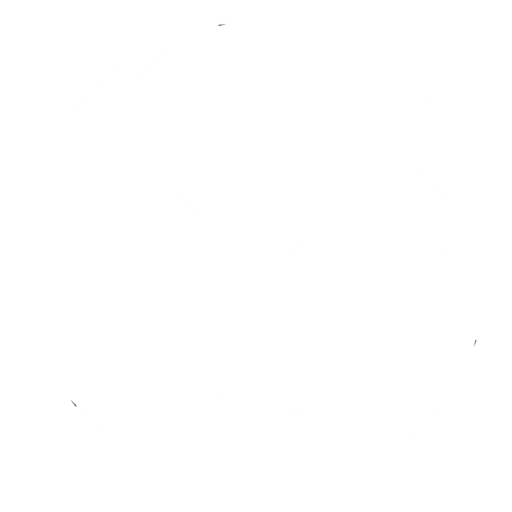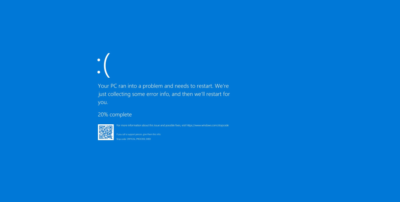- Open the box and take out the FortiGate hardware and power utilities.
- Connect the power utility to the FortiGate to an open power port.
- Connect your router, which has been connected with your outside network, with an RJ-45 (Ethernet cable) to your WAN 1 port of the FortiGate.
-
Connect an RJ-45 (Ethernet cable) to any LAN port on the FortiGate to your Ethernet port on your PC.

-
Open a web browser (Internet Explorer, Chrome, FireFox, etc) and on the link bar, type in “https://192.168.1.99” and click enter. If you are prompted for security clearance as the figure below, please click “Continue to this website (not recommended)”

-
Once you have reached to the Login menu, enter in the username and password and click on Login. ( Default username would be “admin” and no password.)

-
Once you have logged in, Click Wizard in the top right corner.

-
The figure below would show up and follow the steps according to your network environment. The following steps would be set up in a network environment as below.
Example-
WAN Static IP Address:192.168.100.0/255.255.255.0
WAN Default Gateway: 192.168.100.1
WAN IP Address: 192.168.100.2
LAN IP Address: 10.128.10.0/255.255.255.0
LAN Default Gateway: 10.128.10.1
-
First set a password for the Web console login (if necessary) and click next.

-
Select the Time Zone on the dropdown menu and click next.

-
Set a static IP address for your WAN side of FortiGate and its subnet mask. Also input your default gateway and your address to the DNS server (example: 8.8.8.8 for Google.com) After inserting all information, click Next.

-
Input your LAN side IP Address for your Fortigate and its subnet mask. Change the Start Address and End Address of the DHCP range of your internal network (must be within the same segment as your IP Address, such as if your IP Address is 10.128.10.1 then your DHCP range must start with 10.128.10) After inserting all information, click next.

-
Select Always and click Next.

-
Keep NAT enabled and select the necessary features from the Unified Threat Management. If completed click Next.

-
Skip and click Next. ( can be configured later in another manual)

-
After confirming all the settings are correct in this summary page, click on Configure.

- After completion, wait until your FortiGate finish configuring its setting and after the configuration, the FortiGate will reboot.
-
Once you have physically confirmed that the reboot has been completed, open up a web browser and insert the LAN IP Address that you have set up for this FortiGate. Put your username and password and click on Login.

-
Once you logged in, select System>Network>Routing from the navigation plane on the left. Click on Create New tab in the Static Routes menu.

-
Set your Destination IP/Mask as 0.0.0.0/0.0.0.0 and Device as WAN1. Put your WAN Gateway address on Gateway. Click OK.

-
Go back to System>Dashboard>Status and scroll down to CLI Console. Click the black screen and will prompt you with your Fortigate serial number + # sign to show that the console is ready.

-
Type in “execute ping {your WAN Gateway address}” and press Enter from your keyboard.

- If the ping results had 0% packet loss your FortiGate can now initiate communication with your gateway.
-
Press the Start button (Windows Logo) on your keyboard and press “R” at the same time, your Run application will show up. Type in “cmd” and press Enter

-
Once the cmd pops up. Type in “ping {WAN Gateway address}”

- If you have 0% loss on your ping, now you know that the communication from the user end of the firewall can communicate with your Gateway.
- End
FortiGate /FortiWifi setup Manual