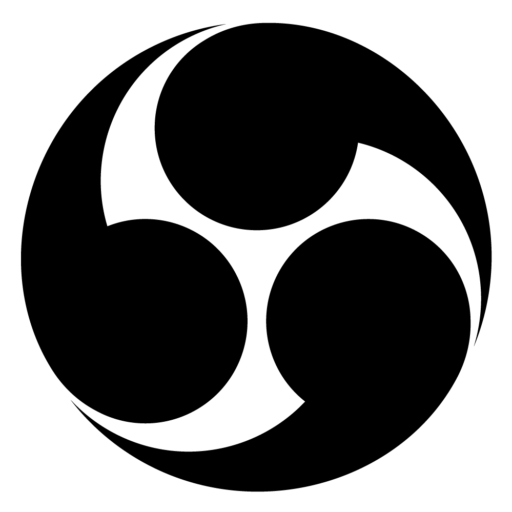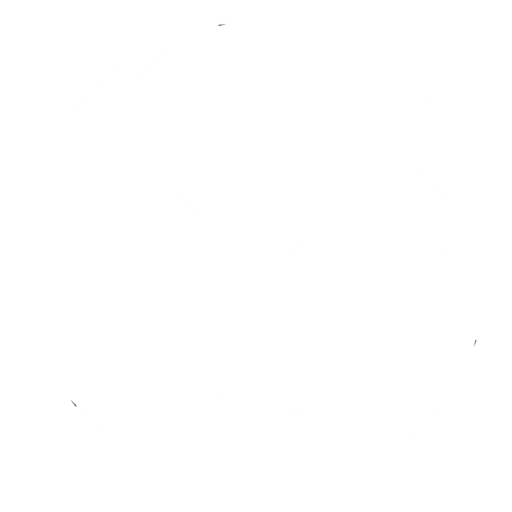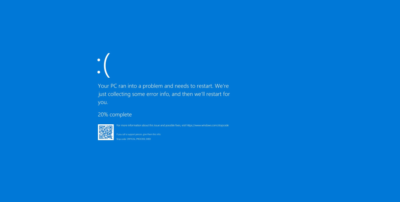Maintaining your computer is essential for ensuring its longevity and efficiency. This article delves into the key aspects of computer preventative maintenance, drawing on insights from various experts and sources, including the boost your computer’s performance.
Module Introduction
Preventative maintenance for computers is often overlooked, yet it plays a crucial role in maintaining system performance and preventing issues. By automating maintenance tasks, users can ensure their systems run smoothly without needing to remember routine checks.
Learning Outcomes
By the end of this module, you should be able to:
- Use Task Manager to monitor running applications, processes, and system performance.
- Utilize computer management tools to manage both the computer and the network.
- Access and interpret system and application logs via Event Viewer.
- Schedule maintenance tasks using Task Scheduler.
- Start Windows in Safe Mode for troubleshooting.
Windows Preventive Maintenance
Preventive maintenance can alleviate slow computer performance. Key tasks include:
- System Protection:
- Ensure updates and service packs are installed.
- Configure Windows Updates to run automatically.
- Set antivirus software to scan and update regularly.
- Disk Cleanup:
- Use the Windows Disk Cleanup utility to delete temporary files.
- Access this by right-clicking the Windows volume in Windows Explorer, selecting Properties, and using the Disk Cleanup option.
- Defragmentation:
- Defragmenting rearranges file fragments to ensure files are stored in contiguous clusters, improving access speed.
- Windows 7 automatically performs defragmentation weekly.
- Error Checking:
- This utility searches for bad sectors on a volume and recovers data.
- Access by right-clicking the drive in Windows Explorer, selecting Properties, and using the Check now option under the Tools tab.
Backup Procedures
Backups are crucial for data protection, yet they are not commonly practiced. Automating backups ensures they are performed regularly without user intervention.
Types of data to back up include:
- System State Data: Includes operating system files, the registry, drivers, and configuration files.
- User Data: All data files saved or modified by users or applications.
- Application Data: Files installed by applications and configuration files.
Windows System Tools
Windows provides several system tools for maintenance. Experienced technicians often supplement these with third-party products for enhanced functionality.
Improving Windows Performance
System performance degrades over time, but following a structured maintenance routine can significantly enhance performance. Here’s a seven-step process to optimize your system:
- Routine Maintenance:
- Clean up, defrag, and check the hard drive.
- Uninstall unnecessary software.
- Back up data before making changes.
- Clean Windows Startup:
- Minimize startup programs to improve boot time.
- Use Safe Mode to benchmark startup time.
- Hardware Support:
- Check if hardware supports the operating system using the Windows Experience Index.
- Upgrade hardware if necessary.
- Performance Warnings:
- Use Performance Information and Tools to identify issues.
- Problem History:
- Identify problems related to hardware or software installations.
- Disable Indexing:
- Disable Windows Search service to stop indexing if it’s slowing down your system.
- Fix Memory Leaks:
- Use Task Manager to identify applications causing memory leaks.
- Obtain updates or patches from the application manufacturer.
Conclusion
By following these preventative maintenance and performance improvement steps, users can ensure their Windows systems remain efficient and reliable. Regular maintenance not only enhances performance but also extends the lifespan of your computer, making it a vital practice for all users.